
職場のお弁当発注ってけっこう手間のかかる作業ですよね?
こんにちは! 松田軽太です。
お弁当発注って毎日の作業なので、一年間の作業時間の総数で考えるとけっこう時間になります。
毎日の作業だし発注数を間違えて足りなくなると、お昼ご飯が足りなくなって職場の中が殺気立つので、何気に神経を使う作業ですよね?
ということで「お弁当の発注作業ってどうにか簡単にならないかな?」という相談を受けたのでお弁当発注を楽チンにする方法を考えてみました。
こんな感じでお弁当の発注明細を入力すると、自動的にFAX発注書が作成できるようになります。
お弁当の発注作業って毎日の作業なので大変ですよね。
— 松田軽太 (@matudakta) 2019年12月23日
なので発注明細を自動的にFAX発注書に表示できると発注ミスもなくなります。 pic.twitter.com/QboeYQojWD
お弁当の発注で必要な情報を整理する
Excelでの定型処理をラクチンにするための基本的な考え方は
・トランザクション(集計元データ)
・マスタ(集計基準となる情報)
・サマリー(集計)
・フォーム(印刷レイアウト)
の4つの要素に分けてExcelのシートを構成しましょう。
ではお弁当の発注管理をこの4つの情報に整理してみます。
必要なマスターを整理する
まずはお弁当発注で基本的な管理は「誰が」「何を」頼んだのかを明確にすることです。
となるとまず必要になるのは「社員マスタ」「弁当マスタ」ですね。
まずはこの2つのマスタを作ってみましょう。
社員マスタを作る
社員マスタに必要な項目を考えてみましょう。
・社員名
・部門
とまずはこの2つくらいにしましょうか。
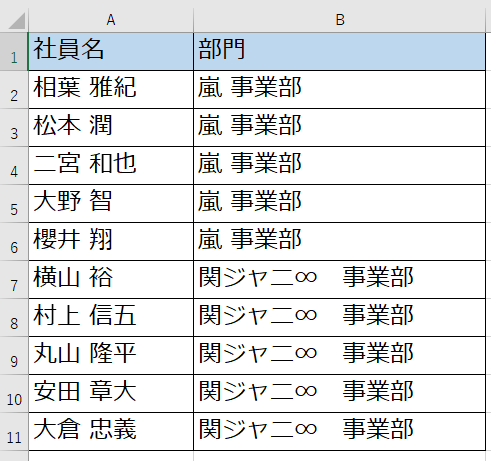
弁当マスタを作る
弁当マスタに必要な項目を考えてみましょう。
・メニュー(発注品目)
・単価
・食事補助金
・自己負担額
会社によっては食事補助として一定額を補填してくれる場合がありますよね。
その場合は自己負担額を算出できるようにしておくと、毎月の給与から差し引き額の計算が簡単になります。
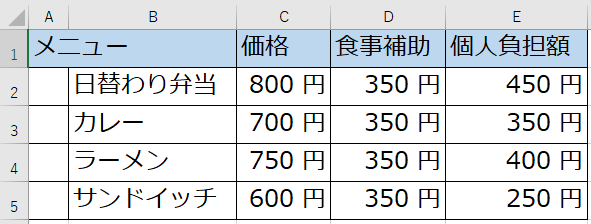
発注管理表を作成する
発注管理表はトランザクション(集計元データ)になります。
お弁当は毎日発注するので「いつ」「誰が」「何を」発注したのかを管理する必要あります。
では発注管理表に必要な項目を考えてみます。
・発注日
・社員名
・部署
・メニュー
・発注金額
・自己負担額
但し、これらの項目を全部手入力するのは面倒なので、VLOOKUP関数で社員マスタと弁当マスタから値を取得するように設定すると、間違いが少なくなります。

では各項目の設定方法を説明します。
【発注日】
発注日は日付だけだと何曜日なのか分かりにくいので、曜日を表示するように書式設定します。
発注日の書式設定を開いて「表示形式」タブを選択し「ユーザー定義」を選択します。

「種類」の部分に「m"月"d"日" (aaa)」と設定します。
このように書式設定すると日付の横に曜日が表示されます。
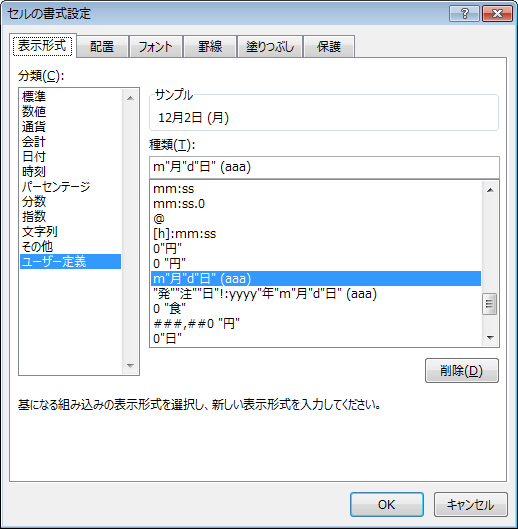
【社員名】
社員マスタを作ったので、社員名は社員マスタに登録された人だけを表示できるように「入力規則」のリストを設定して、ドロップダウンリストから選択できるようにします。
この設定をすることで、社員名の打ち間違いを防止できます。
入力規則はリボンの「データ」タブから設定します。

「設定」タブの「入力値の種類」から「リスト」を選択します。
ドロップダウンリストに表示される値を「元の値」に設定します。
この例では社員マスタのA列のすべてなので =社員マスタ!$A:$A
のように設定しています。
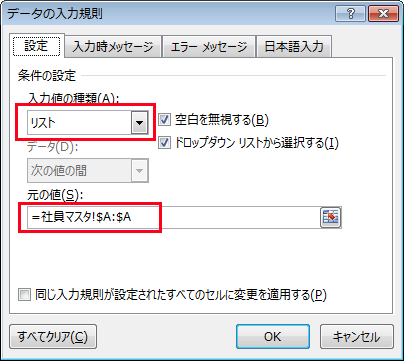
【部署】
部署名は社員マスタの社員名を基にVLOOKUPで自動表示させます。
=VLOOKUP(C27,社員マスタ!A:B,2,0)
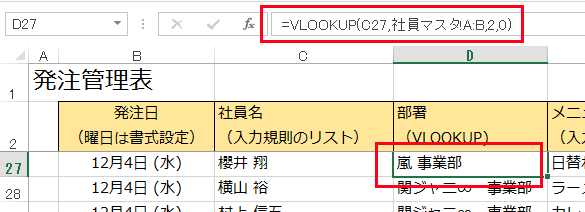
【メニュー】
メニュー名は弁当マスタの値を使って入力規則のリスト機能でドロップダウンリストから選択するように設定します。
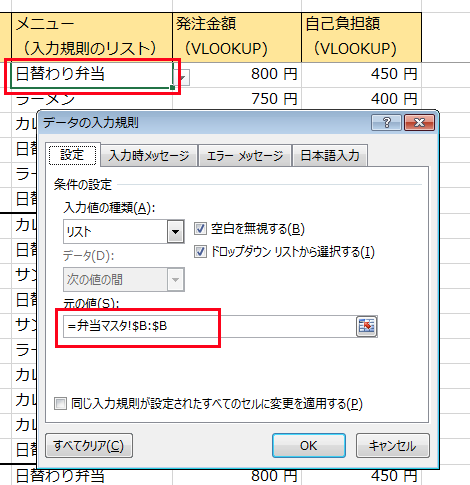
【発注金額】
発注金額は弁当マスタの「価格」をVLOOKUPを設定して自動表示させます。
=VLOOKUP(E27,弁当マスタ!B:C,2,0)
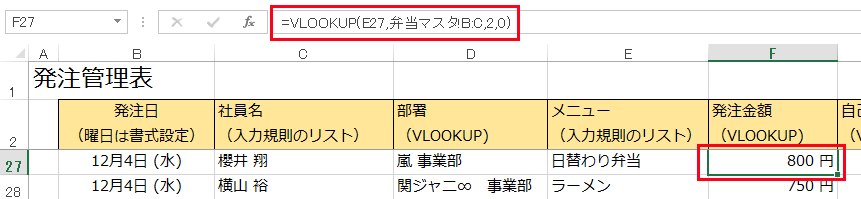
【自己負担額】
発注金額は弁当マスタの「自己負担額」をVLOOKUPを設定して自動表示させます。
=VLOOKUP(E27,弁当マスタ!B:E,4,0)
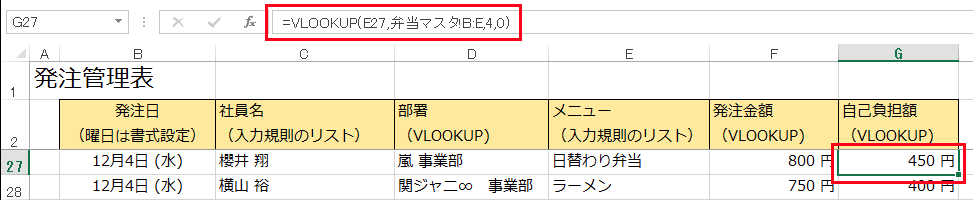
FAX発注書の書式に自動でセットする
お弁当屋さんへ発注をする場合、定型帳票に印字してFAXすることも多いかと思います。
なので発注管理表の内容をFAX発注書というシートを設けます。
フォーム(印刷レイアウト)にあたる部分ですね。
もちろん、FAX発注書に明細を手入力するのは面倒だし、間違いのもとなので、関数を使って自動的にセットできるようにします。

このFAX発注書でのポイントは「メニュー」「発注数」「金額」といった明細欄の値を自動で取得させている部分です。
では具体的な設定内容を見ていきましょう。
【発注日】
発注する日を入力しますが、本日の日付なので「Ctrl+;」というショートカットキーを使って入力します。
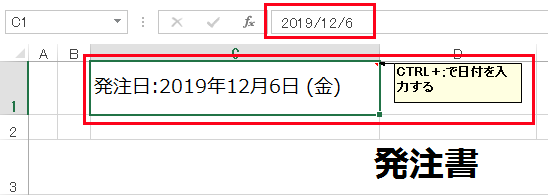
また見やすくするために書式設定のユーザー定義で
"発""注""日"!:yyyy"年"m"月"d"日" (aaa)
と設定してあります。
【メニュー】
メニュー欄の値は弁当マスタsheetのメニュー内容をセル参照にて表示しています。
こうすることでお弁当のメニュー内容が変更になっても、弁当マスタのメニューを修正するだけで、FAX発注書のメニューにも自動的に変更内容が反映されるので便利です。
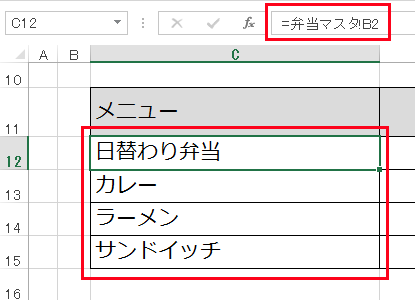
【発注数】
「発注数」は「弁当発注管理」sheetの「メニュー」の個数(行数)をCOUNTIFSで数えます。
COUNTIFS関数は条件に合致したデータ個数を自動で計算してくれる関数です。
今回はFAX発注書の発注日とメニューを検索条件として設定します。
=COUNTIFS(弁当発注管理!$E:$E,FAX発注書!C12,弁当発注管理!$B:$B,FAX発注書!$C$1)
上記の関数は 12月6日に発注した日替わり弁当の数は? という意味になります。
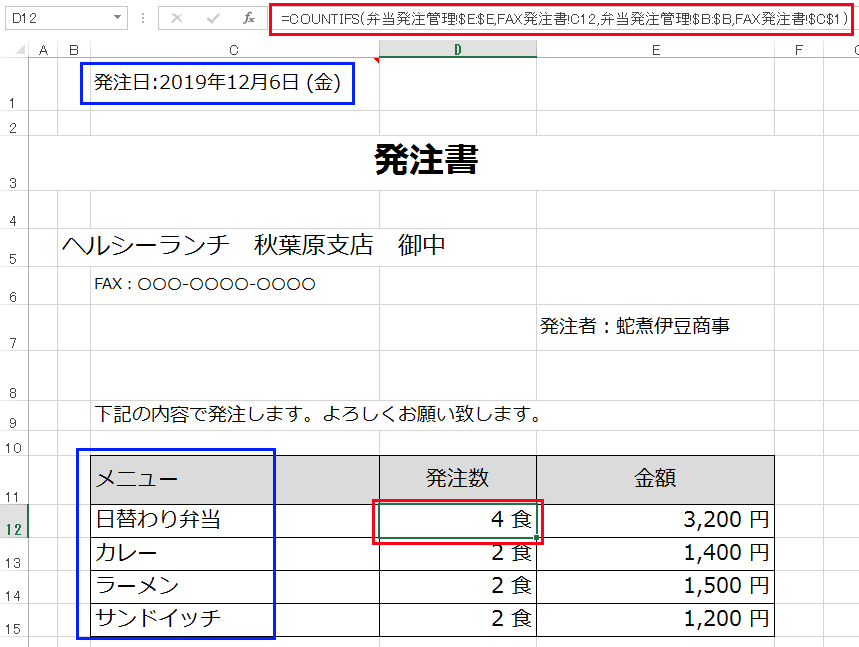
単位の「食」は書式設定で表示させています。
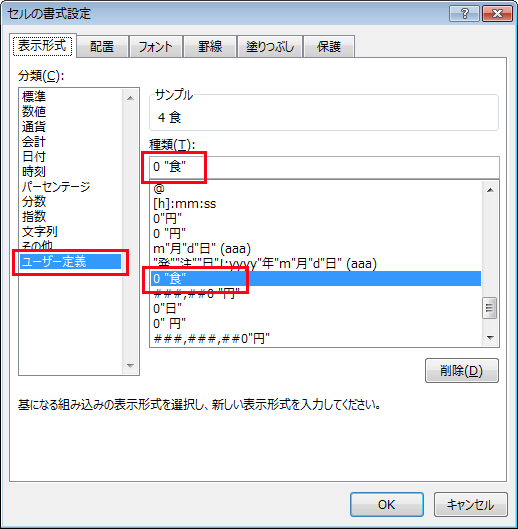
【金額】
「金額」は「弁当発注管理」sheetの「メニュー」の発注金額をSUMIFSで数えます。
SUMIFS関数は条件に合致したデータ個数を自動で計算してくれる関数です。
今回はFAX発注書の発注日とメニューを集計条件として設定します。
=SUMIFS(弁当発注管理!$F:$F,弁当発注管理!$E:$E,FAX発注書!C12,弁当発注管理!$B:$B,FAX発注書!$C$1)
上記の関数は 12月6日に発注した日替わり弁当の発注金額は? という意味になります。

単位の「円」は書式設定で表示させています。
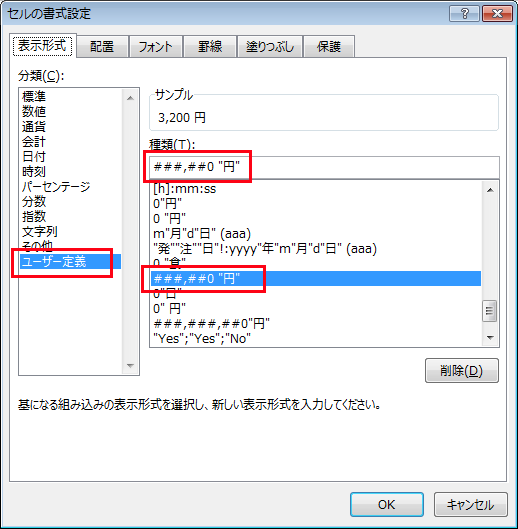
FAX発注書の発注数と金額の合計はSUM関数で算出します。
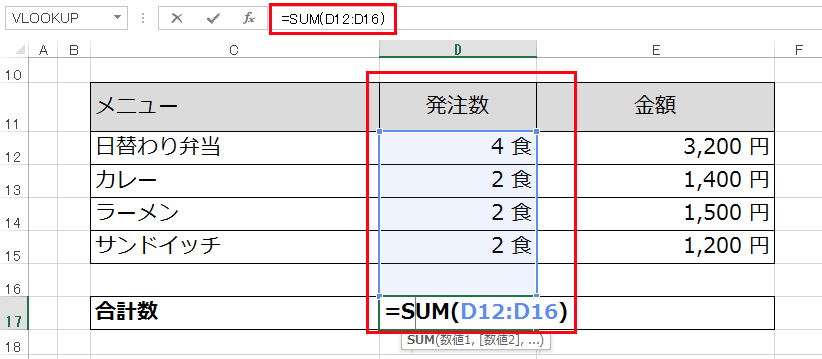
まずはここまで作ってみましょう。
マスタ情報を活用することで入力や集計ミスが発生しないようにする
これまでご紹介したように関数を活用することでマスタ情報や発注情報を自動的に取得し集計することが可能です。
よくコピペすれば2重入力ではないのでミスが減ると言いますが、貼り付ける値を間違えるというミスは発生します。
なのでCOUNTIFSやSUMIFSといった条件に合致した値のみを集計する関数を上手く活用すると、毎日の作業が楽チンになります。
是非、関数を活用してみてくださいね。
業務効率化は頻度の多い作業をターゲットにすると効果が出やすい
お弁当の発注は毎日の作業です。
おそらく慣れてしまうえば、1日分の発注作業は30分もあれば終わるのかもしれません。
しかし、30分の作業が10分になっただけでも、毎日20分の時間短縮になります。
毎月の営業日が20日だとすると毎月200時間の時間を創出したことになるのです。
なので分かりやすく業務効率化の効果をアピールする場合は、頻度の多い作業をターゲットにして効率化することをオススメします。
さらにExcelの使い方を知りたい方は下記の書籍をオススメします!
この記事の他にも便利なExcelの使い方をご紹介していますので、是非、ご覧ください。

