前回、Excelでお弁当の発注管理表を作成しました。
こんにちは! 松田軽太です。
ここまで発注内容を管理できるようにしたのだから、せっかくなので請求金額も分かるようにしたいですよね。
ということで今回はお弁当の請求金額を簡単に集計する方法をご紹介します。
簡単に集計する方法には関数を使うことでも可能ですが、今回はピボットテーブルという機能を使ってみます。
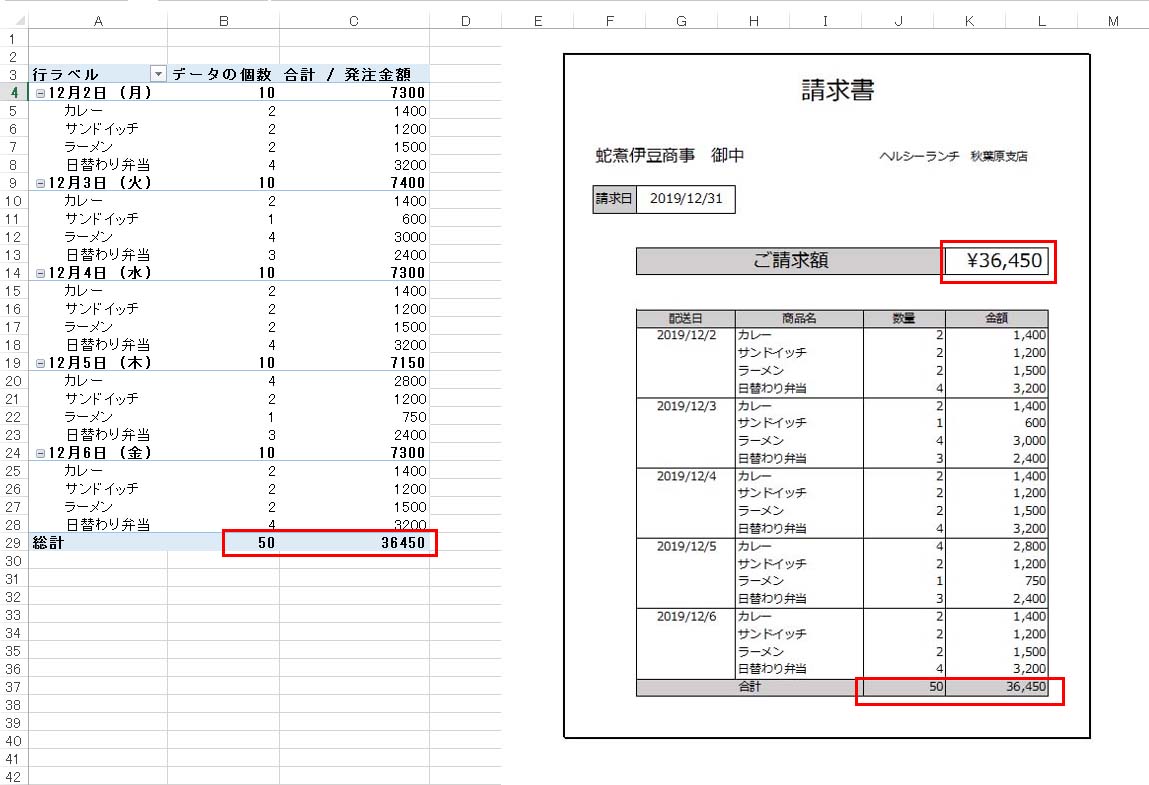
作業手順はすごく簡単です。
【手順 1】
「発注管理表」を選択します。
その中の表の一部分を選択します。管理表の中であれば、どこでも構いません。

【手順 2】
リボンの「挿入」タブから「ピボットテーブル」を選択します。

【手順 3】
すると「ピボットテーブルの作成」という画面が自動的に表示されます。
そのまま「OK」ボタンを押してください。

【手順 4】
すると見慣れない画面に切り替わります。この画面で集計したい項目を指定していきます。
まずは「発注日」という項目をマウスで選択してみましょう。
選択したら下の方にある「行」という枠に「発注日」を引きずってください。
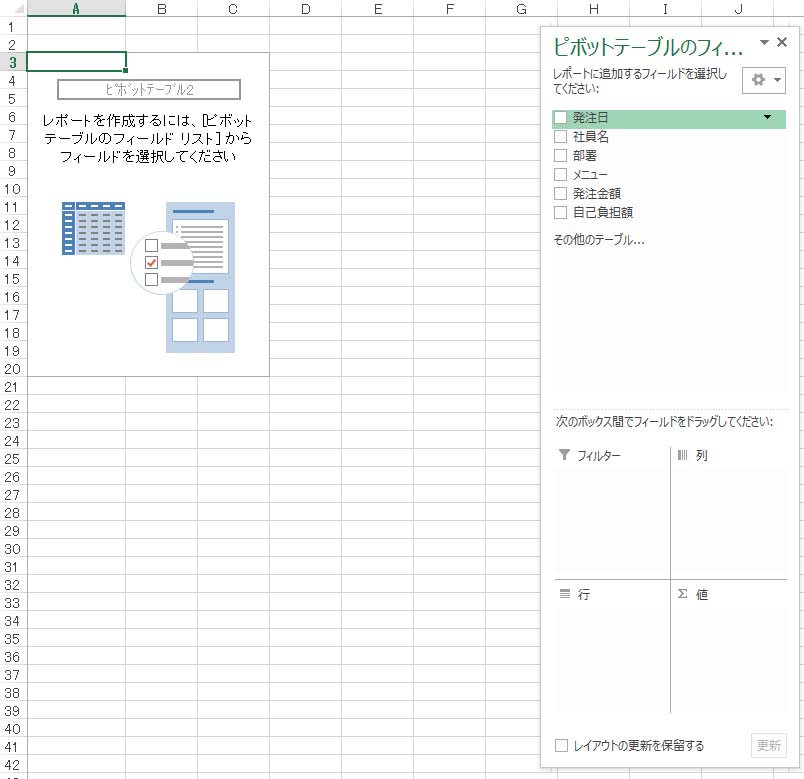
【手順 5】
発注日の一覧が表示されます。

【手順 6】
この要領で「メニュー」を「発注日」の下に引きずっていきます。

【手順 7】
次に「メニュー」を「値」の枠に引きずっていきます。
メニューは文字なので、データの個数が集計されます。
なので、それがお弁当を発注した個数ということになります。

【手順 8】
同じ要領で次に「メニュー」を「値」の枠に引きずっていきます。
メニューは文字なので、データの個数が集計されます。
なので、それがお弁当を発注した個数ということになります。

【手順 9】
これで発注日別のメニューの個数と発注金額を集計することができます。
このようにピボットテーブルを活用すると非常に簡単に集計することができますので、活用してみてください。

【ピボットテーブルの注意点】
ピボットテーブルは簡単に集計できて便利ですが、反面、正しい操作方法を知らないと困ったことになったりします。
なので、ここから先はピボットテーブルを使う上での注意点をまとめておきます。
ピボットテーブルの注意点01 『更新処理をしないとピボットテーブルの集計に反映されない』
ピボットテーブルはSUMなどの関数と違いSheetにデータを変更しただけでは集計値が変わらないので注意が必要です。
このことを知らないと「あれ?集計元のsheetにデータを追加したのにピボットテーブルの合計が変わらない!Excelが壊れた!」とパニくることになります。
(実際にこの問合せがよく来るんですよね)
場合によってはピボットテーブルの合計が変わってないことに気がつかないまま、集計表を上司に提出してしまって怒られるということもあります。
せっかく頑張ってピボットテーブルを使って仕事の効率化をしても、最終的に上司に怒られたのでは凹んでしまいやる気がなくなりますよね?
なので、集計元のsheetにデータを変更した場合は、ピボットテーブルの更新を行います。
更新する方法はピボットテーブルの中を触って右クリックして「更新」を実行するか「分析」タブから「更新」を実行するという2つの方法があります。

ピボットテーブルの注意点02 『集計元のsheetに行追加しただけだとピボットテーブルの集計に反映されない』
これまたよく質問がくる内容です。
「集計元のSheetに行を追加して何度も「更新」を実行したけど、ピボットテーブルの合計値が変わらない!Excelが壊れた!」とパニックになってしまうという例です。
【手順 3】を思い出してください。
下の画像のように「テーブル/範囲(T):」に 弁当発注管理!$B$2:$G$52 と書かれていますね。
実はここが重要なポイントなのです。
これを日本語に翻訳すると「ピボットテーブルで集計する範囲は弁当発注管理SheetのB列2行目からG列の52行目まで」という意味なのです。
なので新規に追加した行は53行目になるので、いくら「更新」したところで集計結果が変わらないのです。

この場合はピボットテーブルの集計範囲を変更してあげれば解決します。
「分析」タブの「データソースの変更」を押します。
集計範囲が表示されるので、最終行を最大値だと思われる行数に変更します。
今回の例では 弁当発注管理!$B$2:$G$52 を 弁当発注管理!$B$2:$G$300 に変更しました。
こうすることで最大300行まではピボットテーブルの集計範囲になるので「更新」すれば、正しい合計値が表示されます。

この2つの部分を注意すれば、ピボットテーブルでの困りごとは解決できると思います。
ピボットテーブルは非常に便利な機能です。
ですが、正しい使い方を知らないと逆にパニックってしまうので、操作方法を習得することは大切です。
この他にもExcelでの集計方法をご紹介している記事がありますので、そちらもご覧ください。

いちばんやさしいExcelピボットテーブルの教本 人気講師が教えるデータ集計 が一瞬で終わる方法 (「いちばんやさしい教本」シリーズ)
- 作者:羽毛田睦土
- 出版社/メーカー: インプレス
- 発売日: 2019/08/23
- メディア: 単行本(ソフトカバー)


