友人から「あのさぁ~、Excelで請求書と請求一覧を管理したくて作ったのだけど、けっこうメンドクサイからなんとかならない?」と相談を受けたのですが、なんかExcelでゴニョゴニョと管理しているよりはデータベースで管理しちゃったほうが手っ取り早かったので、ご紹介したいと思います。
Excelで管理していた請求管理の例
こんな感じで、まずは請求書Excelに明細を入力します。
このExcelは請求書としてそのまま印刷できるようなレイアウトになっています。
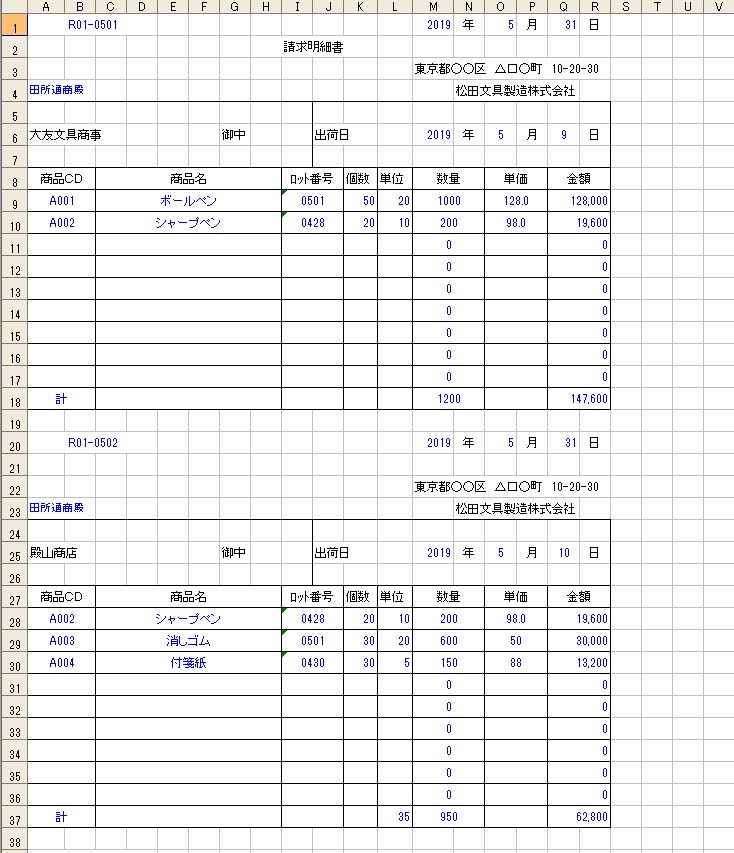
ここから大変になってくるのは、請求一覧を作成する部分です。
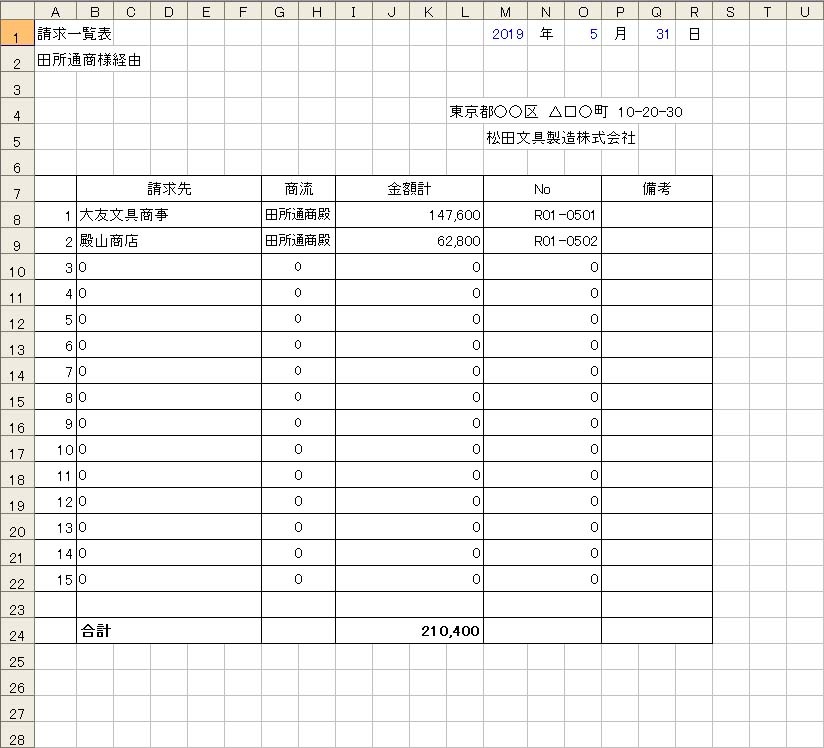
別シートに請求書入力したデータの一覧を作成しているのですが、これがメンドウなのです。
Excel請求書からデータをハメ込むために、セル番号を直接、リンクしています。

そのためExcel請求書からデータを打ち直しする必要はありませんが、商社ルートが見出しになっているため、商社が異なると別のExcelブックを作成していくので、商社が増えるとExcelブックも増えていくのです。
データベースでの請求管理の例
そこでこのExcel管理をデータベースに置き換えてみました。
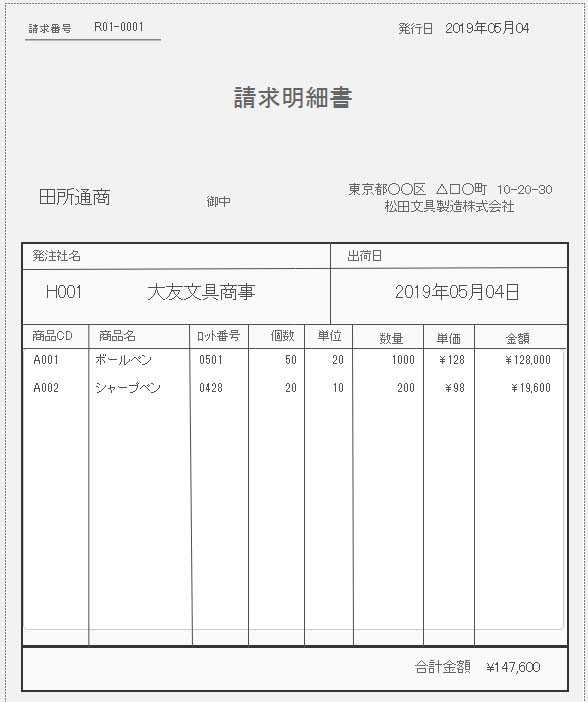
今回、使用したデータベースはFileMaker(ファイルメーカー)です。
今回の内容であればマイクロソフトのAccessやサイボウズのKintoneでも同じように作成することは可能ですが、個人的にはFileMaker(ファイルメーカー)が一番簡単にできると思います。
実際にデータベースで管理する際の入力はこんな感じになります。
試しに請求書管理をデータベースソフトで作ってみたので、入力操作を動画gifにしてみた。 pic.twitter.com/RecHj5vUJj
— 松田軽太 (@matudakta) May 4, 2019
試しに作った請求書管理データベースを動かすとこんな感じになります。
— 松田軽太 (@matudakta) May 4, 2019
こういう管理をする仕事は作り慣れたら、Excelよりもデータベースの方が楽チンかな。 pic.twitter.com/NN4ksffOpF
Excelとデータベースソフトは何が違うのか?
Excelでも請求データ管理を行うことはもちろん可能です。
しかしExcelのセルには何でも入力することができます。
商品CD用のセルに発注先CDを入力することもできますし、数量用のセルに単価を入力することも可能です。
例えば「入力規則」で「リスト」を設定することで、一覧表示されるデータだけから選択させるという制限をかけることができます。
それらの入力間違えをExcelで防止するには、それなりに工夫が必要です。
そしてExcelを日常的に使っている人でも、そこまで入力制限をかけている人は少ないのが現実でしょう。
だって入力制限を設定するのもメンドクサイですから。
データベースソフトの場合は、Excelでいうところの列単位に「この項目は商品CD専用」といったように、設計段階から制限が掛かります。
そのため商品CD用の項目(フィールド)に発注先CDが誤入力されることはありません。
では、データベースソフトで、どのように作るのか見ていきましょう。
テーブルを定義する
まずはデータベースにテーブルを定義する必要があります。
テーブルとはデータを格納する入れ物だと思ってください。
今回は4つのテーブルを作成しました。
①請求ヘッダー部
②請求明細部
③商品マスタ
④発注先マスタ
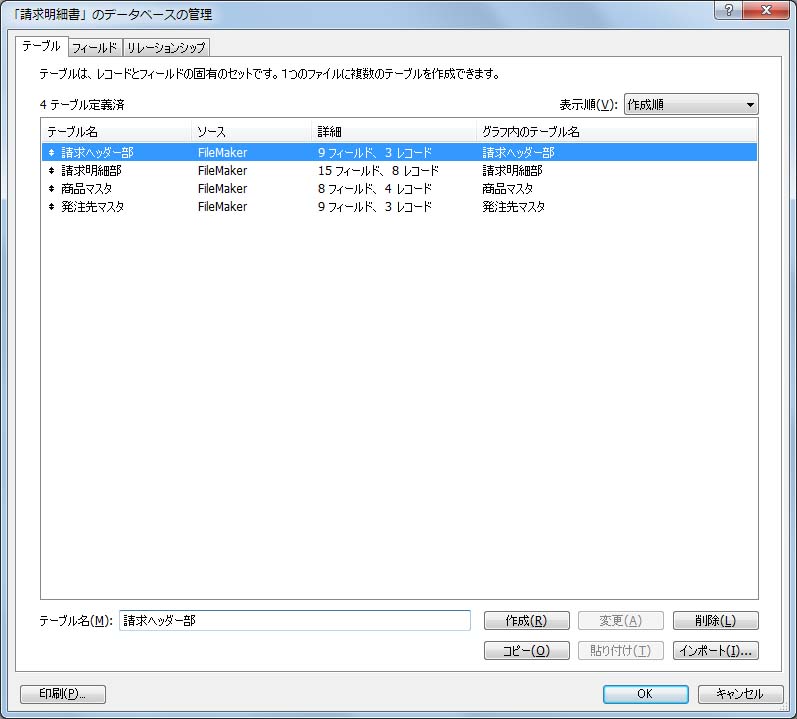
では、それぞれのテーブルの項目を見ていきます。
請求ヘッダー部
請求ヘッダー部とは請求書の中で一箇所だけ入力すれば良い項目を集めたものです。
例えば一枚の請求書の中で発注先は複数ありませんよね。
そういう項目を請求ヘッダー部に設けます。

請求明細部
請求明細部とか請求書の中で複数の入力を行う項目を集めたものです。
例えば一枚の請求書の中で商品は複数ありますよね。
そういう項目を請求明細部に設けます。

商品マスタ
商品を管理するためだけの情報を設けます。
例えば商品で単価は決まっていることが多いので、商品マスタにあらかじめ単価を登録しておけば、単価間違えを防止できます。
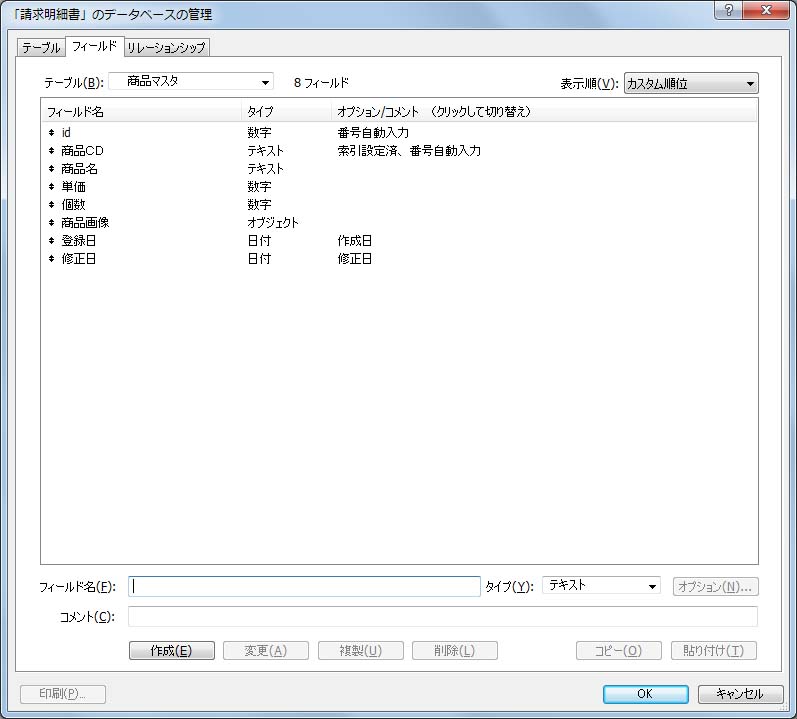
発注先マスタ
発注先を管理するためだけの情報を設けます。
例えば発注先の住所や商社ルートなどを発注先マスタにあらかじめ登録しておけば、住所や商社の間違えを防止できます。
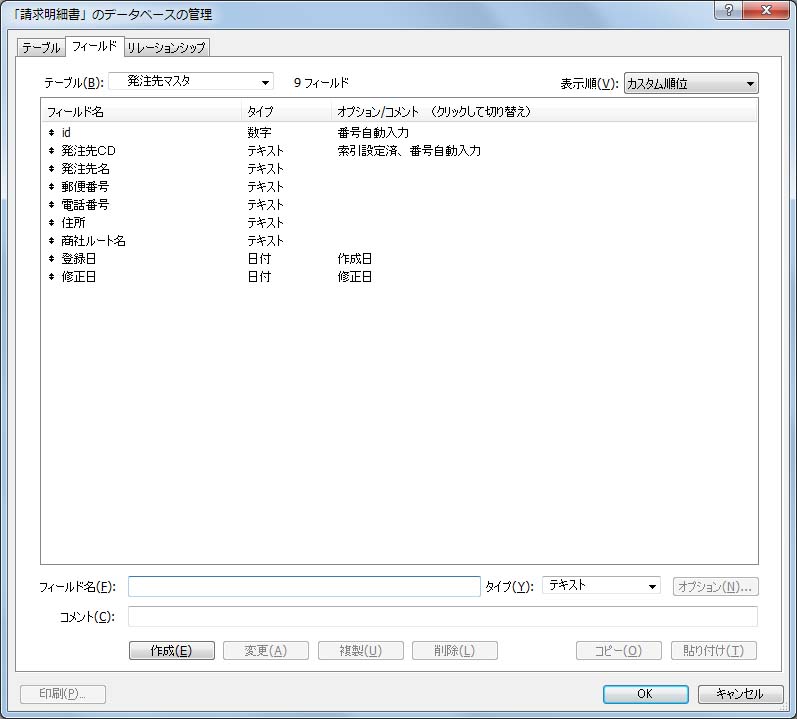
リレーションを設定する
データベースではそれぞれのテーブルに関係性を持たせるためにリレーションを設定することができます。
リレーションを設定することで、商品マスタから商品単価を自動で抽出することができます。
Excelで言えばVLOOKUPを思い浮かべると良いかもしれませんね。
VLOOKUPだと抽出するキー項目を他シートのキー項目に引っ掛けて情報を拾い出します。
しかしExcelだとコピーして列がズレたりすると、正しい情報を拾わないことがありますが、データベースではそういう事故は起こりません。

画面を作成する
データベースソフトではデータを入力するための画面を作成します。
この画面の設計次第で、使いやすさが大きく変わります。
画面イメージはこんな感じ。
ちなみにFileMaker(ファイルメーカー)はパワポのような操作で画面を作成するので簡単です。
請求明細入力画面
この画面で入力するのは薄い黄色の項目だけです。
それ以外は自動でデータがセットされるので間違いが減ります。
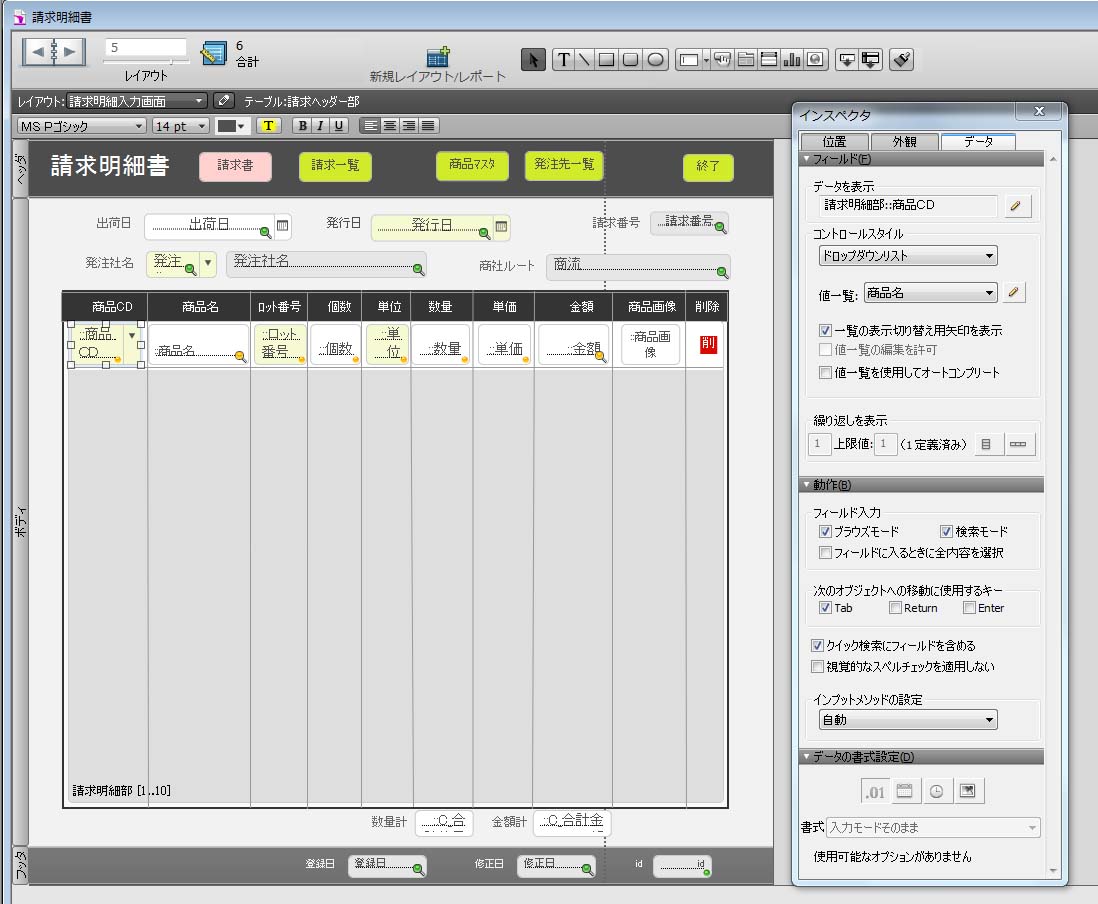
請求書発行
請求書をA4用紙に印刷するための画面です。
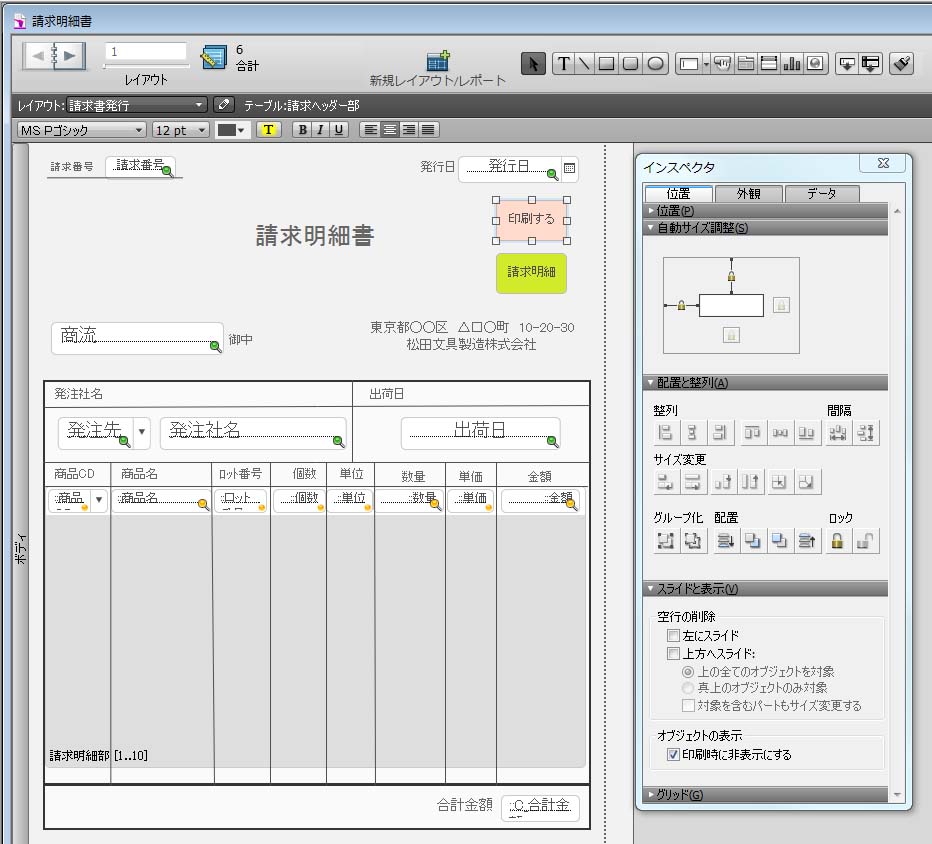
請求明細一覧表
請求データの明細を一覧表にした設計画面です。
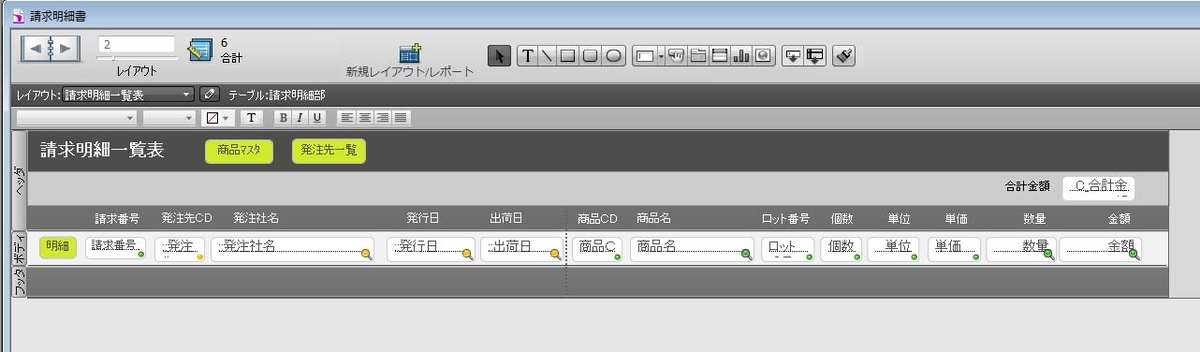
この画面にデータが表示されるとこんな感じになります。
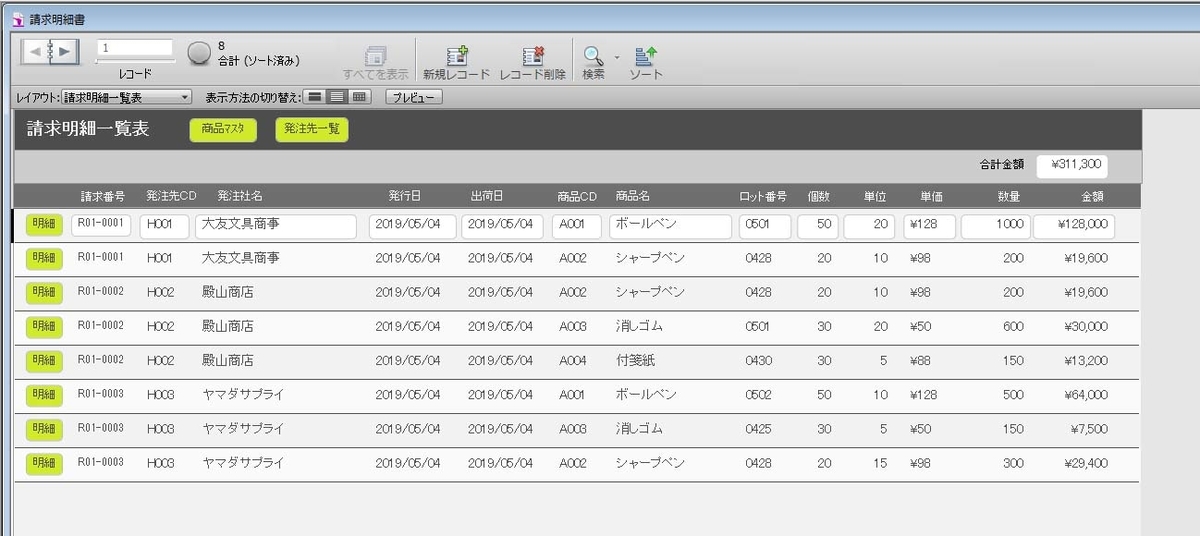
商品マスタ
商品を管理するマスタです。
商品CDをキー項目として、商品名や単価を管理します。
データベースであれば、商品の画像も簡単に管理できます。
商品マスタの設計画面です。
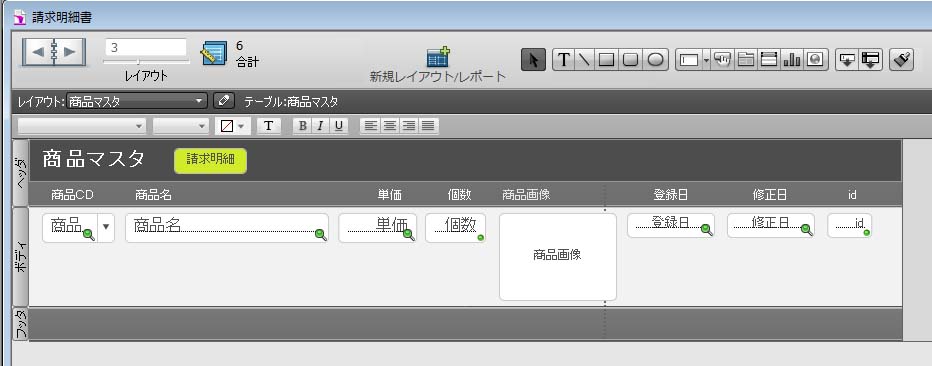
この画面にデータが表示されるとこんな感じになります。
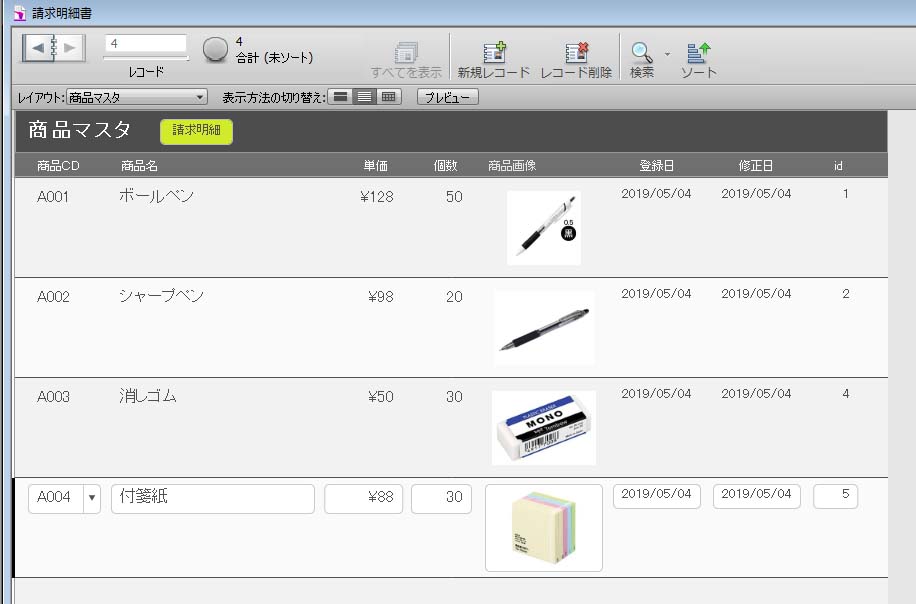
発注先一覧
発注先データの一覧表です。
「詳細」ボタンを押すと、より詳細な情報を管理できます。
発注先一覧の設計画面です。
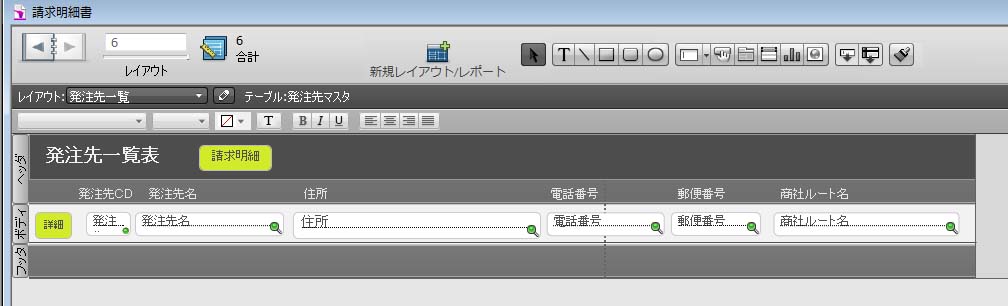
この画面にデータが表示されるとこんな感じになります。
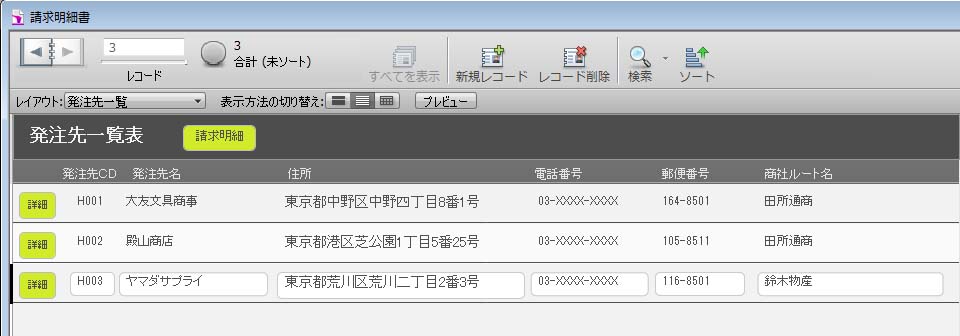
発注先マスタ
発注先ごとの詳細な情報を管理します。
住所から地図を自動的に表示することができます。
発注先マスタの設計画面です。
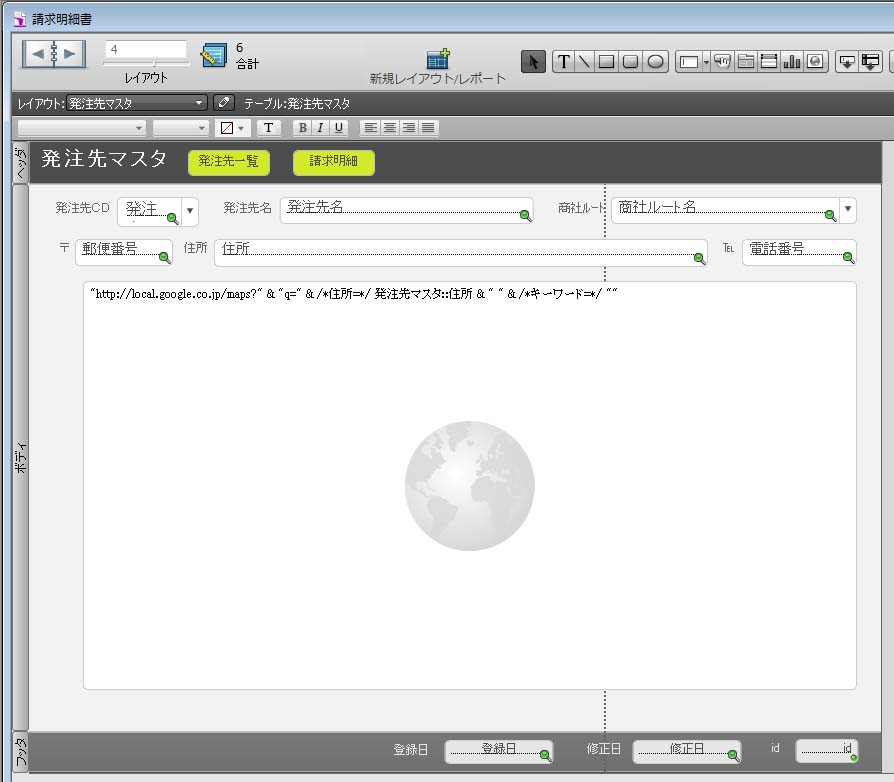
この画面にデータが表示されるとこんな感じになります。
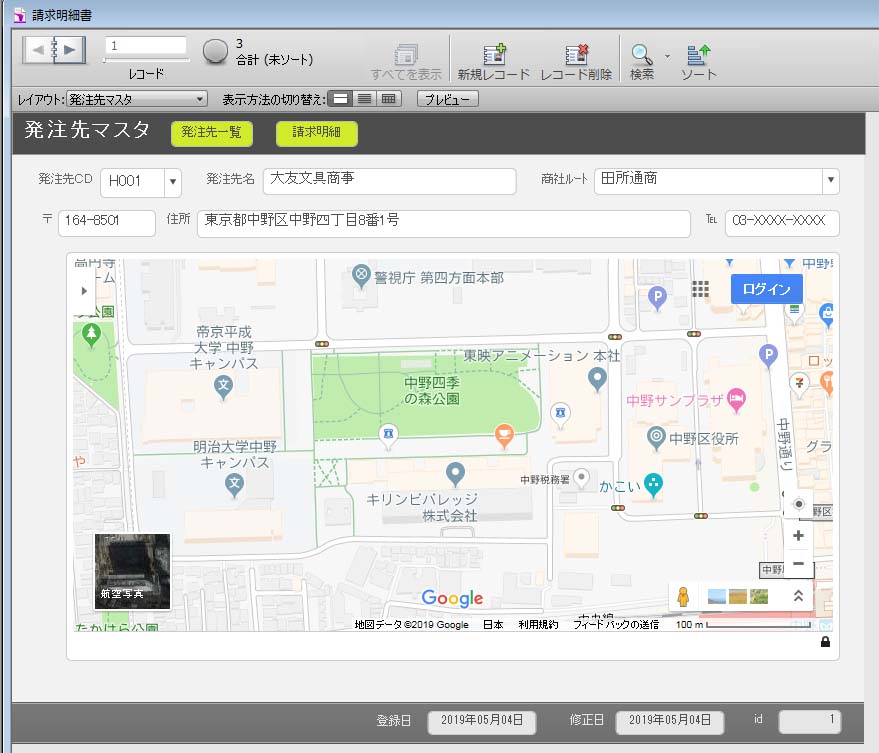
Excelだけで頑張らない方が仕事は楽になることもある
Excelはどのパソコンにもセットされているので、手軽に何でも管理することができます。
しかしExcelのセルには何でも入力できるため、管理するデータのデータ数や管理する期間が長くなると、整合性を保つのが大変になってきます。
もちろん自分で作ったExcel管理表であれば、どこに何を入力するのか把握しているので問題はないでしょう。
しかし、ある時、人事異動で別の部署に移動することになったらどうでしょう?
人事異動になっても、きっとアナタの作ったExcel管理表は使われ続けます。
ではアナタの作ったExcel管理表を他の人は正しく使ってくれるでしょうか?
データベースソフトの良い点は、誰が使っても同じようにしか使えないという部分でしょう。
なぜならデータベースソフトは、特定の作業専用に作るから、作業の間違えが発生しにくいのです。
データベースソフトは難しくない
データベースと一口に言っても、数万人が同時に入力する大規模なものから、部署だけの数人で使う小さなデータベースもあります。
大規模なデータベースは、それなりに構築するにも知識が必要ですが、少人数で使うようなデータベースであれば、今では簡単に作成できます。
個人で使うデータベースとして有名なのはマイクロソフトのAccessでしょう。

Microsoft Access 2019(最新 永続版)|オンラインコード版|Windows10|PC2台
- 出版社/メーカー: マイクロソフト
- 発売日: 2019/01/21
- メディア: Software Download
- この商品を含むブログを見る
しかしExcelを使っている人がAccessを使うと「難しくて理解できない」という声が多いのです。
最近ではマイクロソフトのAccess以外にも、少人数で扱えるデータベースは増えています。
例えばサイボウズ社のKintoneは非常に簡単に使えます。
なぜなら「誰でも簡単に使えるデータベース」というのが商品コンセプトだからです。

kintoneファーストガイド―働き方改革を推進、テレワークの導入に!
- 作者: 相澤裕介
- 出版社/メーカー: カットシステム
- 発売日: 2018/09/01
- メディア: 単行本
- この商品を含むブログを見る
今回、作成したFileMaker(ファイルメーカー)も同様に「誰でも簡単に使えるデータベース」という商品コンセプトです。

FileMaker 18 スーパーリファレンス Windows & macOS & iOS対応 (基本からしっかり学べる)
- 作者: 野沢直樹,胡正則
- 出版社/メーカー: ソーテック社
- 発売日: 2019/06/20
- メディア: 単行本
- この商品を含むブログを見る

FileMaker 17 スーパーリファレンス Windows & macOS & iOS対応
- 作者: 野沢直樹,胡正則
- 出版社/メーカー: ソーテック社
- 発売日: 2018/06/21
- メディア: 単行本
- この商品を含むブログを見る
初めてデータベースを使うのであれば、KintoneやFileMaker(ファイルメーカー)のように「誰でも簡単に使える」というコンセプトのデータベースを、まずは使ってみると良いでしょう。

